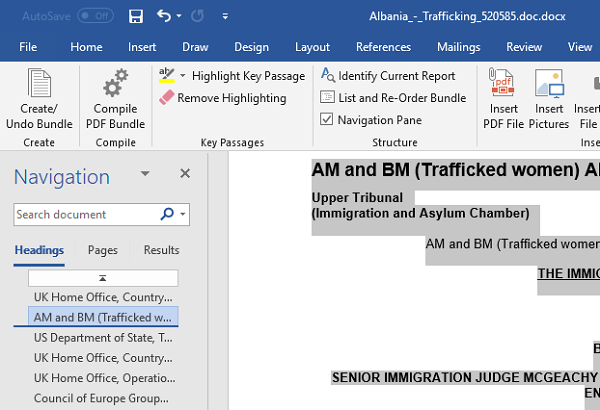Whilst working on your bundle in Microsoft Word, you can easily list and/or re-order the items within your bundle.
To see which items are in your bundle, view your document in Word Outline view. Or you can simply click 'List and Re-Order Bundle' from the Bundle-Maker ribbon/menu:
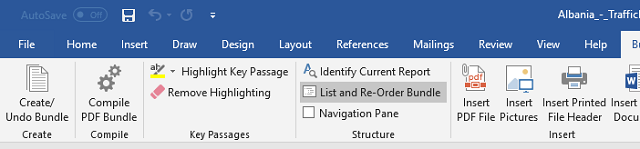
This will switch your document to Outline view and list only the items in Heading 1 (or H1 style – as used on web pages - or paragraphs set to outline Level 1 – as used by Microsoft Word).
Each item shown here will be treated as a individual item within the bundle and added as a separate entry in the table of contents when you create the bundle.
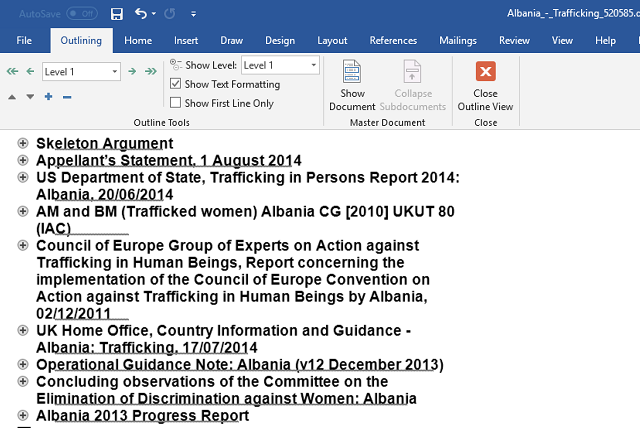
Using the feature allows you to easily see if you have incorrect Heading 1 styles in your bundle. If any item is incorrect, select it and change the style so that it is no longer in Heading 1 (e.g., you may wish to change it to 'Normal' style or a lower Heading style such as Heading 2 or 3).
To return the document to the 'normal' view, simply use the Word 'View' ribbon/menu and select your preferred view - either 'Page/Print Layout' or 'Normal'.
Re-ordering the items with a bundle
The 'List and Re-Order Bundle' command allows you to quickly re-order the items with a bundle. Click it so as your bundle is in Outline view (as in the screenshot above).
Simply click within the Heading 1 title of the item you wish to move (or click on the 'cross' next to the item) and use the up/down buttons in Outline Tools to move the item up or down within your bundle.
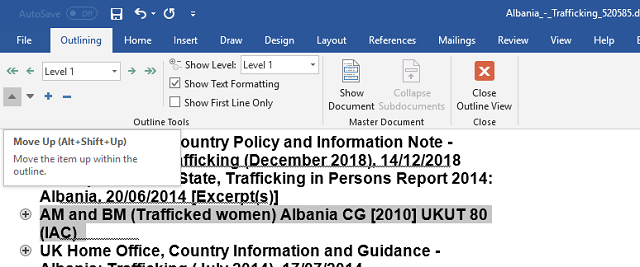
In Outline view, Microsoft Word moves the whole of the item – the title and the text – not just the title.
Instead of using Word's up/down buttons, you can also just click on the cross next to the Heading 1 title of the items you want to move and then drag and drop the items.
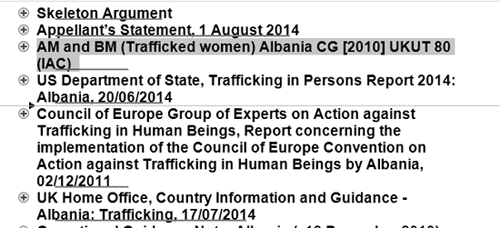
If you want to learn more about Word's Outline view, see Word's own help guide or Microsoft's website here.
You can also use Word's Navigation Pane to re-order your bundle (earlier versions of Word don't have this feature). Simply drag and drop the relevant heading in the Navigation Pane to its desired location. You can access the Navigation Pane from either the Bundle-Maker tab on the Word ribbon or Word's View tab.